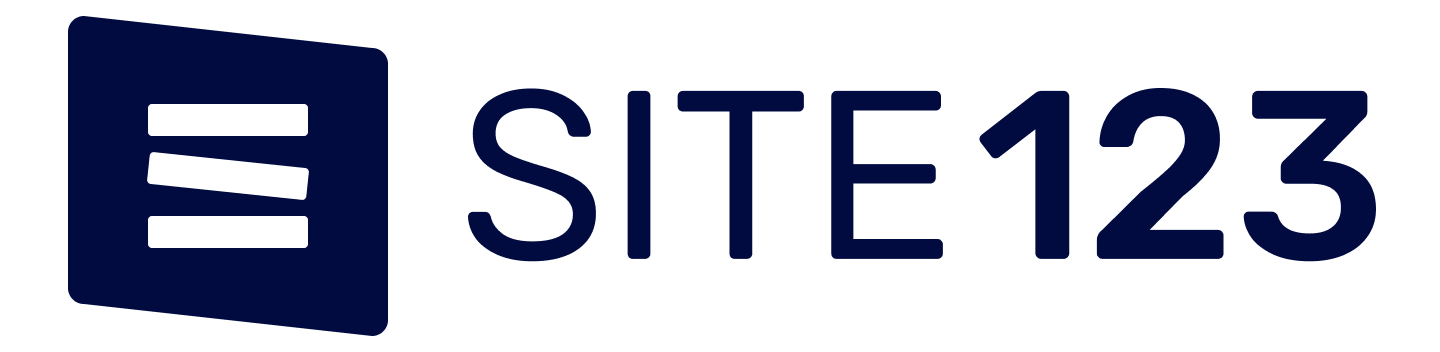Trend Micro Error Code 1622, 0, 0x00000000 – How To Fix?
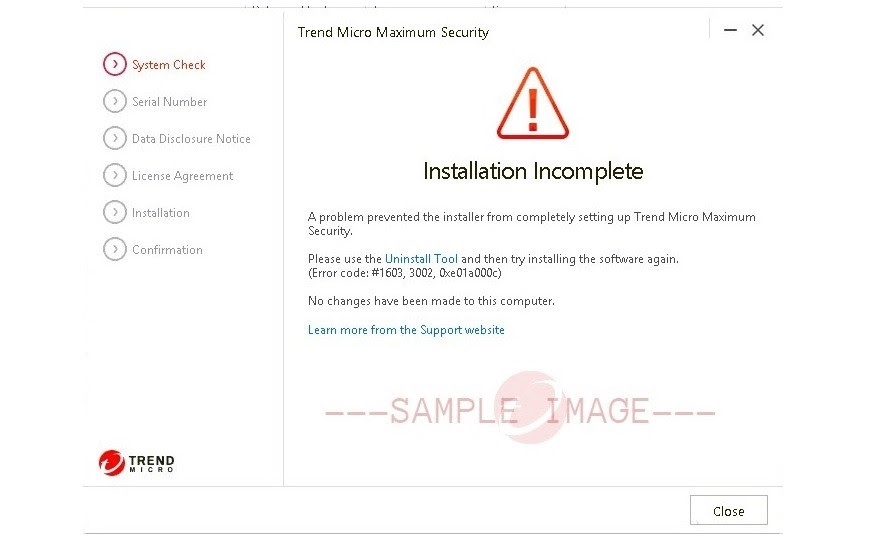
Trend micro has become a prominent antivirus over several years among other programs, which can easily get from www.trendmicro.com/downloadme official webpage. Though a user would have proceeded trend micro download steps on the device, sometimes it may show errors during installation. One common error message has founded in some systems as -
"Installation Incomplete
The computer has not started running a service needed by the installer. (Error code: #1622, 0, 0x00000000)
No changes have been made to your computer."
This error is generally called 1622, 0, 0x00000000 error message which occurs due to Windows Temp folder permission issues. One can uninstall the setup from the PC and re-download trend micro from www.trendmicro.com/downloadme webpage to install it correctly.
How to fix Trend Micro Error Code 1622, 0, 0x00000000?
"Installation Incomplete… Error Code 1622, 0, 0x00000000" may display on your PC or laptop during the installation of Trend Micro download setup. Sometimes default or manually, the Windows Temp permission blocks the installation of Trendmicro, and so the user found such error message.
Now, if you are seriously facing this problem, then what to do? Here is the solution of the Error Code 1622, 0, 0x00000000 of your trend micro installation issue. Follow below steps to fix trend micro error message Error Code 1622, 0, 0x00000000;
Use Trend micro Permission Tool –
The permission tool is capable of fixing the issue where you need to download, install, and run the tool on your device. follow below instruction,
Download the permission tool from the trend micro download official website.
Run the Ti_all_win_en_RegKeyFolderPermissionRecover_Tool0001.exe file and accept the terms of the license.
Hit the Next button and click install then tap on the OK button.
Restart the system.
Open the tool and try to install Trend Micro on your device.
Delete Windows Temp files –
As though the error Code 1622, 0, 0x00000000 occurs due to temp files, you can sort out the problem by removing the window temp files on the system. Follow the below steps;
Open the start menu.
Go to the computer.
Double click or Open Local Disk (C:).
Now, go to Windows and then click on Temp, respectively.
Select all files inside the Temp Folder and delete them all.
Remove Local User temporary files –
Removing Local User temporary files can also solve the installation error code 1622, 0, 0x00000000. To remove the temp file, follow below;
Open the start menu and go to ALL PROGRAMS.
Now, click on ACCESSORIES and RUN.
Next, type %temp%.
Remove/delete the complete files of the Temp folder.
Reinstall the Trend micro setup –
From control panel > remove/uninstall programs, delete the older version of the trend micro setup.
Visit the www.trendmicro.com/downloadme webpage.
Choose you product and proceed trend micro download steps.
Double-tap on the file setup and start installation.
Accept the user license agreement.
Complete the reinstallation and restart the device.
Following the above procedures will absolutely solve your issue. If it doesn't, then you must contact the support team once.
Peter Wills is a self-professed security expert, He is expertise in making people aware of the security threats. His Passion is to write about, cryptography, malware,Cyber security social engineering, internet. He writes for Trend micro products at www.trendmicro.com/downloadme